Fix 0x80042109 Error Code on Windows 10
Error Code 0x80042109 signifies an issue in Outlook as it prevents you from sending mails. The mails fail to reach the recipient, and you are left hanging. Read through the blog and avoid the issue altogether. So, here are the few steps to fix the 0x80042109 error code on Windows Store.
Deleting then Adding the Account
Follow the provided steps to delete and add an account.
If you want to install the upcoming updates, then pursue the instructions given below.
If you want to turn off the Proxy Server, then you can follow the provided steps.
If you want to clear junk files through Command Prompt, then pursue the instructions given below.
If you want to check the internet connectivity, then you can follow the provided steps.
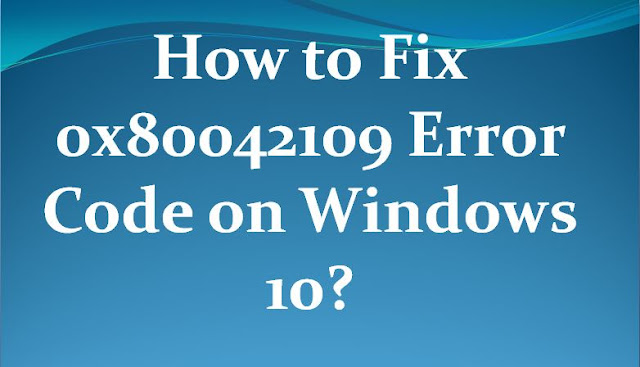
Modify the Outgoing Port
If you want to modify the outgoing port, then pursue the instructions given below.
If you want to reorganize the Firewall, then you can follow the provided steps.
If you want to perform a system restore, then pursue the instructions given below.
If you want to reinstall Outlook, then you can follow the provided steps.
Deleting then Adding the Account
Follow the provided steps to delete and add an account.
- First of all, go to the keyboard and press Windows + I keys to open the Settings application.
- After launching the Settings application, choose Apps.
- You should move via the applications until you locate Outlook.
- Then after choosing Outlook, select Advanced Options.
- Go to the next page and click on Reset.
- Once you reset the Outlook account, add the detail once again.
- Now, you have to set up the Outlook account and then wait for it to finish the synchronization procedure.
If you want to install the upcoming updates, then pursue the instructions given below.
- Get started by going to the Taskbar.
- Select the Windows icon and right-click on it.
- Navigate to the menu and choose Settings.
- You should choose the Update & Security option.
- Go to the next screen, on the right sidebar, and select Check for Updates.
- You have to wait for the Windows update check to look for the available updates.
- When the updates are available, download them.
- After downloading them the process will finish up.
- Reboot the system to install the updates.
If you want to turn off the Proxy Server, then you can follow the provided steps.
- To get started, press Windows + S keys at once on the keyboard to open the Search box.
- You should enter ‘CMD’ into the search box.
- Hit Control + Shift + Enter keys on the keyboard.
- Now, after the Command Prompt is up, perform the command: netsh winhttp reset proxy.
If you want to clear junk files through Command Prompt, then pursue the instructions given below.
- To begin with, go to the Search icon on the taskbar.
- After that, you should enter “Command Prompt’.
- You have to go to the results, select Command Prompt, and right-click on it.
- Then go to the Run as Administrator.
- When the permission prompt comes, select Yes.
- In the Command Prompt, enter ‘cleanmgr’ and then press Enter.
- Now, the system will begin searching for and removing junk files.
If you want to check the internet connectivity, then you can follow the provided steps.
- First, you have to reboot the modem and router.
- Try to use a wired connection instead of Wi-Fi.
- Now, you should reboot the computer.
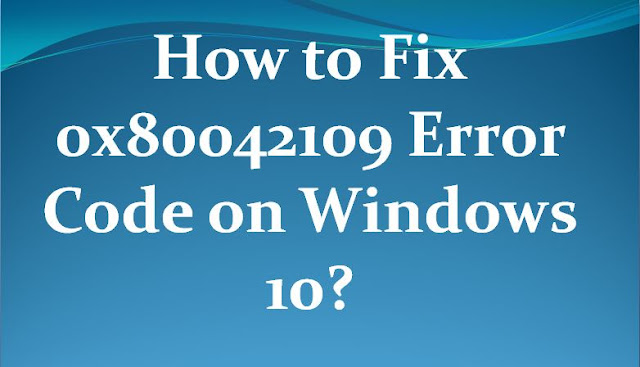
Modify the Outgoing Port
If you want to modify the outgoing port, then pursue the instructions given below.
- You have to modify the SMTP rate to 26.
- Now, switch to TLS port, and then selecting 587.
- First, you have to open Outlook and then select Tools.
- After that, go to the Settings and then twice click on the email ID.
- You should choose More Settings, and then choose the Advanced option.
- Then you have to modify the Outgoing server SMTP port to 587 and then select TLS encryption.
- Now, verify the changes.
If you want to reorganize the Firewall, then you can follow the provided steps.
- First and foremost, press Win + S keys at once on the keyboard to show the Search box.
- Go to the Search box, enter the ‘Windows Firewall’ and then choose Firewall and Network Protection from the outcome.
- After you are in the Firewall and Network Protection, select the ‘Allow an app through firewall’ link.
- Now, navigate to the pursuing processes and turn on them for private and public networks both:
- Outlook.exe for Outlook.
- Msimn.exe for Outlook Express.
- Now, select OK to verify the changes and reboot the system and then check if the error is gone or not.
If you want to perform a system restore, then pursue the instructions given below.
- First, you have to go to the Search icon on the taskbar.
- After that, you should enter ‘System Restore’ and then choose to Create a Restore Point from the outcomes.
- Navigate to the System Restore, and then on the new screen, select Next.
- You have to ensure that the ‘Show More Restore Points’ option is chosen.
- Later, choose a restore point that dates to the time of issue not existing.
- Now, select Next to start the process.
If you want to reinstall Outlook, then you can follow the provided steps.
- To get started, go to the keyboard, press Win + R at once to open the Run dialog box.
- Navigate to the Run dialog box, enter ‘Control Panel,’ and then select OK.
- After that, select Uninstall a Program beneath Programs.
- You have to the right click on Outlook.
- Later, choose Uninstall to delete the application.
- Once the application is removed, then reinstall Outlook.
Daniel Ryan is a self-professed security expert; she has been making the people aware of the security threats. Her passion is to write about Cyber security, cryptography, malware, social engineering, internet, utility software and new media. She writes for Microsoft products at office.com/setup.
Source : https://daniel11ryan.wordpress.com/2019/11/19/how-to-fix-0x80042109-error-code-on-windows-10/

Comments
Post a Comment