Best Chrome Flags to Upgrade Your Browsing Experience
“Chrome Flags” are an arranged setup of dynamic and off-course experimental settings hidden in Chrome’s background. It is usually made for the tinkerers and developers. These features consist of various functionalities on which Google works, but it’s not in the active mode. The listing of Chrome Flags looks very attractive if you like tinkering and is very extensive in nature.
It helps to enhance the performance of browsing experience and allows you to access various latest developmental functions as well. For developer testing benefits, it provides multiple advanced features such as “GPU” and hardware acceleration.
If you are one of them who likes to tweak with new experimental undercooked features, then this blog is for you.
1. Activating Chrome Flags
Before proceeding further, it is informed the users that few functions and features may look buggy and can crash your Chrome related data and settings. You may use the “Reset” tab to sort out various items or delete all the data to get normal functionality.
Follow the under mentioned instructions for turning ON your “Google Chrome” :
- First and foremost, you have to launch a fresh Chrome browser and then enter the following keywords:
“chrome: / / flags”
- After that, tap “Enter” in order to launch the “Chrome Flags” page. In this section, you will get all the favored functionalities.
Note: Check that the particular Flag is working properly on your existing OS as it may not work on various systems. The Flag will provide detailed information about the OS on that you are working.
- Once your desired Flag appears on your screen, then tap the “pull drop” menu.
- After that, you have to choose “Enable” to work with it on “Chrome.”
- Once you have activated your “Chrome Flag,” then go to the lowermost part of your screen and then tap on the “Relaunch Now” tab that appears blue.
Note: You have to relaunch your Chrome browser after applying your desired Flag. You may choose more than one flag at a time, but it is recommended to activate only one for avoiding any further issues.
2. Combining Multiple Tabs
Google Chrome provides various features through its “Chrome flags” like multiple grouping tabs in one place by combining it. It is a very useful flag feature in the case; you are using multiple tabs, then it becomes a difficult task to distinguish a particular one.
- Hit the search or Omni bar to activate it and then perform copy and paste function to enter the following link:
“Chrome: / / flags / #tab – groups”
- After that, tap the “Enter” key from your keyboard.
3. Using Chrome’s Hidden “Readers” Mode
Chrome provides a unique built-in flag feature to enable concealed readers mode on your device. It allows you to activate it via hidden Flag in place of command operation.
- Navigate to the Omnibox and paste the particular link into it:
“chrome: / / flags / #enable- reader – mode”
- Next, tap the “Enter” key.
4. Enabling “Dark Mode”
“Chrome Flags” has the feature to enable dark mode forcibly. It has the functionality to enable it for reading website contents easier. Some website makers use to code their particular webpage to enable dark mode automatically, but it does not work in all the formats and systems.
“Chrome’s” dark mode feature provides various other functions like light and dark text mode. However, Dark mode works fine on Google Chrome to provide a better experience to its users. To do this, follow the following steps:
- Firstly, you have to perform a copy and paste operation. Hit the Omnibox section to activate and then paste the link into it:
“chrome: / / flags / #enable- force -dark”
- Then, hit the “Enter” key there.
Note: It is recommended not to activate dark mode on your “Chromebook, “unless you require to reset the OS of your Chromebook after some time.
5. Getting Play/Pause Tab for “Videos’ and “Music”
One can handle playback or your web media or control its adjustments with the help of Play/Pause tab. You can also view the progress of your video and other details like its name or genre by navigating the toolbar of Chrome. To do this, follow these instructions:
- First of all, enter the following link into the provided Omnibox at the uppermost portion of your screen:
“chrome: / / flags / #global – media – controls”
- Then hit the “Enter” key from your keyboard.
Daniel Ryan is a creative person who has been writing blogs and articles about cyber security. He writes about the latest updates regarding norton.com/setup and how it can improve the work experience of users. His articles have been published in many popular e-magazines, blogs and websites.
Source : http://setup-request.net/best-chrome-flags-to-upgrade-your-browsing-experience/
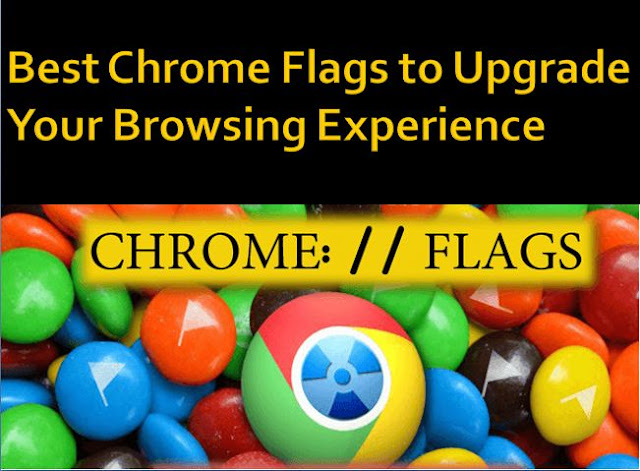

Comments
Post a Comment