How to Unlock Chrome Hidden Bottom Toolbar in Android
It has been often seen that the user interface controls and the URL in most of the web browsers are found at the top in the mobile phones. However, the layout is not so great when it comes to using the device having the large screen and that too with some certain restrictions. But if we look into some of the browsers such as Vivaldi mobile and Firefox Preview, then we will find that the products have included the bottom screen user interface which is easily accessible and they also can be managed conveniently with the thumbs. Now, the surprising thing is that the users can find a similar user interface in the menu option at the bottom screen but it is hidden in the experimental settings of Chrome on android.
Google is always known for making innovations in the user interface of Chrome and whenever they experiment drastically and came out with extreme changes then Google often hides such things in the menu of feature flags. Google is known for its speed and simple user interface all across the world. Chrome loads multiple tabs, pages of websites and applications at the fastest in other words with lightning speed. The web browser designed by Google not only helps you to add multiple extensions, apps, and themes to its store along with providing you with the updates regarding productivity, education, and games but also keep your online data safe while browsing due to its inbuilt malware detection facility.
- Now, Google has introduced a new feature which is the part of Duet and could be enabled soon. But at present, the users can edit the flags of the app and turn on the menu hidden in the bottom screen. Here are the steps to do it conveniently:-
- First of all, the users should go to the Chrome app of their Android and then move to chrome://flags.
- After then, the users will need to look for “Duet ” after going to the search bar.
- Now, being the user you have to click on the menu having drop-down option appeared next to Chrome Duet.
- Then, you have to make a selection of the configuration button that you wish to select from the drop-down menu option.
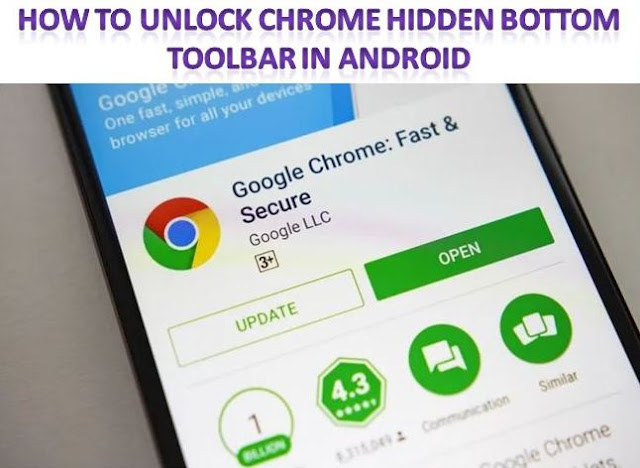
Now, here is the list of each option and what is the meaning of each option appearing in the drop-down menu for the users:-
Home -Search-Share variation and Enabled options will provide you with the options such as search, home, and share which could be added to the bottom menu.
NewTab-Search-Share :the variation will help you to add the options such as share, new tab and search to the menu.
When you will be directed to the Home-search-TabSwitcher variation then it will facilitate you to add search, a shortcut of the new tab and home button to the available menu Whereas Disabled and Default options could be used to turn off the user interface.
Now, the users can select their preferred configuration button and then they will need to make a click on the option of Relaunch available at the bottom menu. It is necessary to click on Relaunch if you want to apply the changes to be made applicable. The users will need to restart their app and once the Chrome will be loaded, a shortcut menu should appear to you at the bottom of the screen.
Daniel Ryan is a Norton product expert and has been working in the technology industry since 2002. As a technical expert, Daniel has written technical blogs, manuals, white papers, and reviews for many websites such as norton.com/setup.

Comments
Post a Comment